Printer offline. Hoe los je dit op?
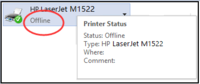
Een ‘printer offline’ status in Windows wilt zeggen dat de connectie tussen de computer en de printer is mislukt. Dit kan allerlei oorzaken hebben, zoals een foute configuratie, verkeerde drivers of een lange lijst aan afdruktaken in een wachtrij. Zonder dat de printer weer op online staat, kunnen er geen afdrukken worden gemaakt. Dit probleem doet zich zowel bij Windows 11, 10 als Windows 7 voor, en bij verschillende merken printer zoals HP, Canon, Brother en Epson.
Connectie controleren
Allereerst is het belangrijk om te weten of de printer wel verbinding heeft met de PC of het internet. Wanneer je gebruik maakt van een USB kabel om de printer aan te sluiten, controleer je of deze kabel niet los of beschadigd is. Is deze beschadigd? Dan kunt u hier bij Go4inkt goedkoop een nieuwe kopen. Probeer ook eens de kabel los te koppelen en computer en printer opnieuw op te starten, om vervolgens de kabel weer in te pluggen.
Wanneer je gebruikt maakt van WiFi, zal je eerst moeten kijken of de printer wel verbonden is met het internet. Op de meeste printers kan dit door naar het menu ‘Instellingen’ te gaan en vervolgens naar het menu ‘Netwerk’ of ‘Internetinstellingen’. De exacte naamgeving van deze menu’s verschilt per printer. Hier zou je ergens de status van de internetverbinding moeten kunnen controleren.
- Wanneer je ziet dat de printer niet is verbonden met het internet, zal je dit moeten oplossen. Dit kan je doen door verbinding te maken met het WiFi netwerk via de printer. Hier kunt u lezen hoe u dit doet voor Canon printers. Lukt het niet om verbinding te maken? Probeer dan eens de WiFi router in- en uit te schakelen.
- Ook kan het zijn dat je printer met een ander netwerk is verbonden dan je PC/laptop/smartphone. Zo hebben steeds meer mensen een apart WiFi gastnetwerk thuis. Als jouw apparaat op het gastnetwerk zit en je printer op het 'normale' netwerk, dan zullen de apparaten elkaar niet kunnen vinden. Zorg er dus voor dat je printer en het apparaat waarvan je wilt printen zijn verbonden met hetzelfde netwerk.
Installeer de nieuwste drivers
Het kan ook zijn dat de software van de printer te oud is geworden. Om de drivers van de printer te updaten, ga je naar de website van de fabrikant. Hier zoek je vervolgens je printer op. Wanneer je jouw printer gevonden hebt, zullen de drivers onder het kopje ‘Downloads’ of ‘Ondersteuning’ staan.
Controleer de instellingen op de computer
De foutcode ‘Printer Offline’ kan zich ook voordoen door een instelling die verkeerd staat op de PC. Dit kan je als volgt controleren en aanpassen:
- Druk op de Windows-toets
- Klik op het tandwieltje aan de linkerkant, u gaat nu naar de Windows-instellingen
- Klik op ‘Apparaten’
- Klik in het linker menu op ‘Printers en Scanners’
- Klik op de printer die u wilt gebruiken
- Klik op ‘Wachtrij openen’. Nu zou er een venster naar voren moeten komen met de wachtrij van je printer.
- Klik nu in dit venster op het kopje ‘Printer’
- Controleer of de optie ‘Printer offline gebruiken’ niet aangevinkt is. Als deze wel is aangevinkt, vink deze dan uit.
Start uw printer opnieuw op
Soms gebeurt er nou eenmaal iets met elektronische apparaten waardoor het even in de war is en daardoor fouten (bugs) gaat vertonen. Om zeker te zijn dat dit niet het geval is, kunt u de printer even helemaal opnieuw op laten starten. Dit doet u door de stekker van de printer uit het stopcontact te halen en deze er minimaal 1 minuut uit te laten. Vervolgens kunt u de stekker weer in het stopcontact doen en kijken of de problemen zijn opgelost.
Controleer of u wel de juiste printer hebt geselecteerd
Zeker wanneer je net een nieuwe printer hebt, kan het zijn dat je oude printer(s) ook nog geïnstalleerd staan op je apparaat. Wanneer je iets gaat printen moet je er dus zeker van zijn dat je wel je nieuwe printer selecteert. Voordat je de afdruktaak normaliter start, krijg je vaak een venster te zien met een aantal opties voor het afdrukken. Hier staat altijd ook een optie 'bestemming' of 'printer selecteren' bij. Zorg ervoor dat je bij die optie de printer hebt geselecteerd die overeen komt met het typenummer van je printer.
Start de afdrukservice opnieuw op
- Klik onder op de taakbalk op het zoekvenster, typ hier vervolgens 'services' in en klik op de optie 'Services' die tevoorschijn komt.
- Zoek vervolgens de 'Print Spooler-service', selecteer de service en klik erop met de rechtermuisknop. Selecteer vervolgens 'Opnieuw opstarten'.
Installeer de printer opnieuw op uw apparaat
-
Selecteer 'Startmenu' (Windows-knop linksonderaan het scherm) > 'Instellingen' > 'apparaten' > 'printers & scanners'.
- Ga met de muis naar uw printer en klik hierop. Kies vervolgens voor 'Apparaat verwijderen' en klik op 'Ja'.
- In ditzelfde menu kunt u vervolgens de printer weer installeren. Klik hiervoor op de optie 'Een printer of scanner toevoegen' en volg de instructies.
« naar blog overzicht
 Huismerk Fotopapier Glossy (10x15) 180g/m
Huismerk Fotopapier Glossy (10x15) 180g/m
€ 6,65
(incl. 21% btw)
 Compatible inkt cartridge PGI-580XXL, CLI-581XXL bk/c/m/y/pbk voor Canon, van Go4inkt (5 st)
Compatible inkt cartridge PGI-580XXL, CLI-581XXL bk/c/m/y/pbk voor Canon, van Go4inkt (5 st)
€ 33,90
(incl. 21% btw)
 Brother LC-223/225XL serie inktpatronen huismerk BK/C/M/Y (4 st) (LC223-LC225)
Brother LC-223/225XL serie inktpatronen huismerk BK/C/M/Y (4 st) (LC223-LC225)
€ 30,50
(incl. 21% btw)
 Huismerk HP 364XL serie (1xbk/c/m/y) inktpatronen huismerk (4 st)
Huismerk HP 364XL serie (1xbk/c/m/y) inktpatronen huismerk (4 st)
€ 21,55
(incl. 21% btw)